色調補正レイヤーを活用して補正しよう
Photoshopを使って色調補正をするとき、皆さんどうされていますか?
「イメージ」→「色調補正」からかけていませんか?

もしそうだとしたら、色調補正レイヤーを使う事をオススメします。
色調補正レイヤーは後からの修正が簡単
一度補正をかけてしまうと、画像が加工された状態になってしまいますが、色調補正レイヤーを使えば後からの修正が簡単になります。
どの効果をかけたのかをレイヤーで保存できるので、トーンカーブや色調補正などがPSD形式で保存しておくことで作業後でも編集できるんです!
更に効果のオンオフもレイヤーで分かれているので簡単です。
写真補正って、作業をしたその日はキレイに見えたとしても、クールダウンして1日置いて後から確認すると「なんじゃこりゃーーーーー」となることがありませんか?明らかにおかしく見えるので修正しよう!と思っても、もう遅いんですよね。
補正を普通にかけるとデータ自体を加工してしまっているので、どの効果を使ったのか?とか、トーンカーブのかける量や色相の変更した値などが分からなくなってしまいます。キレイに見えるように頑張って補正をかけるので、手順や数値を覚えておくどころの問題じゃないんですよね(記憶力のとてもいい方は別なのでしょうが・・・)。
なので結局最初から補正をやり直すことになってしまいます。
また、複数人で作業をしている場合、補正をかけた写真を提出して見せたら修正が入った!!なんて時にもあると思います。
補正をかけ終わった写真にさらに補正をかけて修正できることもありますが、修復不可能な場合も結構あるパターンです。
せっかく補正を書けたのにまたやり直し・・・という苦しみから解放してくれるのが「色調補正レイヤー」です。
色調補正レイヤーをつかうには
レイヤーの項目にある「塗りつぶしまたは調整レイヤーを新規作成(半円みたいなアイコン)」をクリックするとメニューが開きます。
その一覧からかけたい効果を選んで補正をかけていきます。
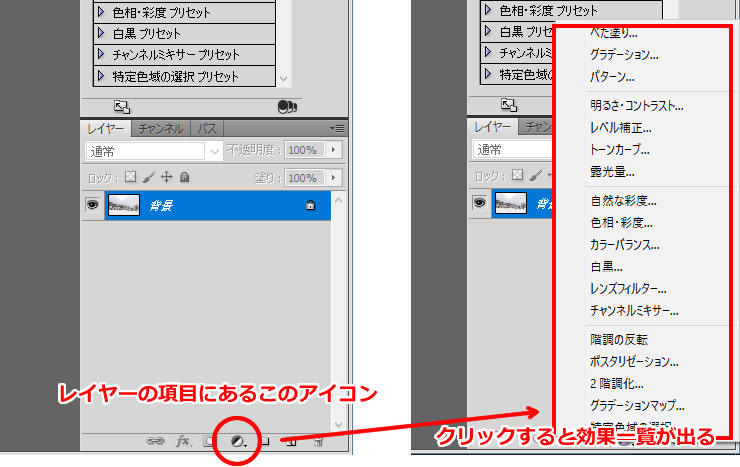
試しに「トーンカーブ」を選択してみました。

お馴染みのトーンカーブが表示されましたね。
この画面からいつも使う様にトーンカーブを編集すれば、トーンカーブレイヤーから下のレイヤーに反映させることができます。
また、このレイヤーを統合せずに残したままPSD形式で保存しておけば、次にファイルを開いたときにも編集ができるのでオススメですよ。
個別のレイヤーに対してのみ効果をかけるには
色調補正レイヤーの下にあるレイヤーに対して効果がかかってしまいます。「一部だけに効果をかけたい」という事もありますよね。
その時は効果をかけたいレイヤーの上に色調補正レイヤーを配置し、レイヤーとレイヤーの間をキーボード「Alt」を押しながらクリックすれば大丈夫。

これで効果をかけたいレイヤーにだけ色調補正レイヤーの効果が反映されます。
まとめ
・色調補正レイヤーを使えば後からの修正が簡単
・PSDファイル形式で保存しておけば、他の写真補正にも流用が簡単





